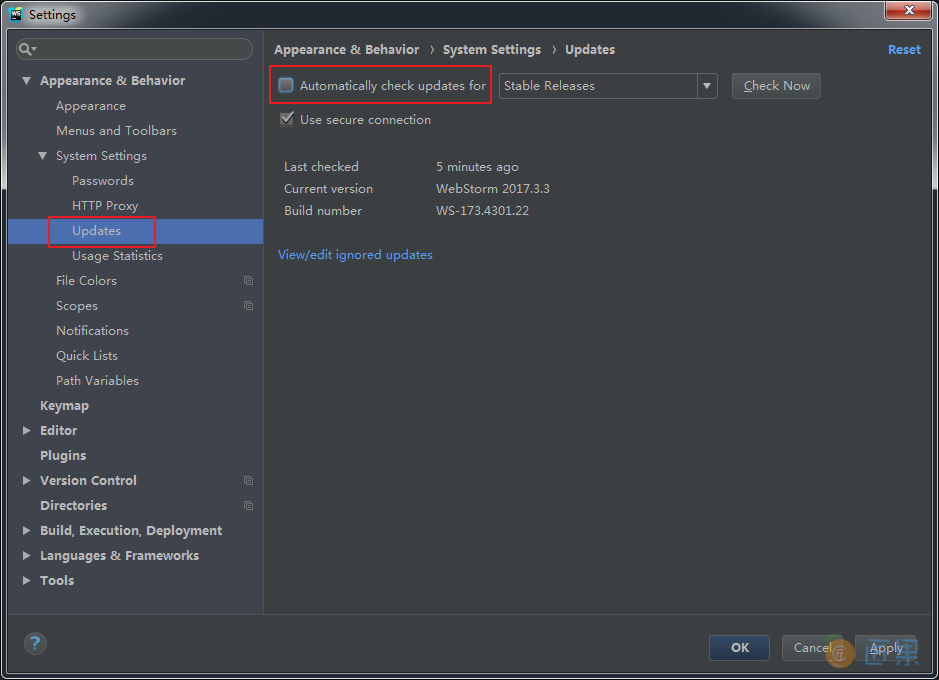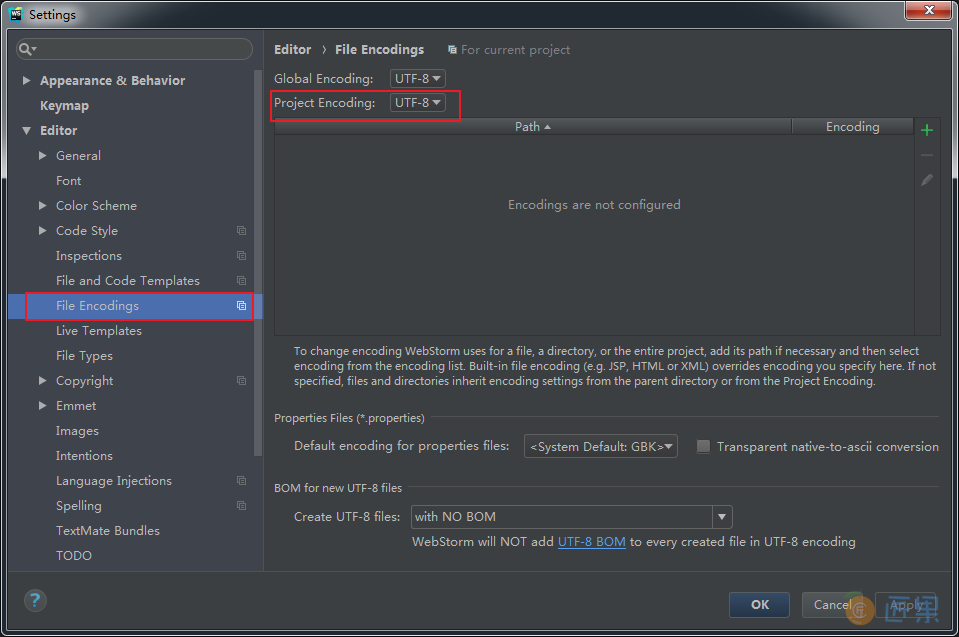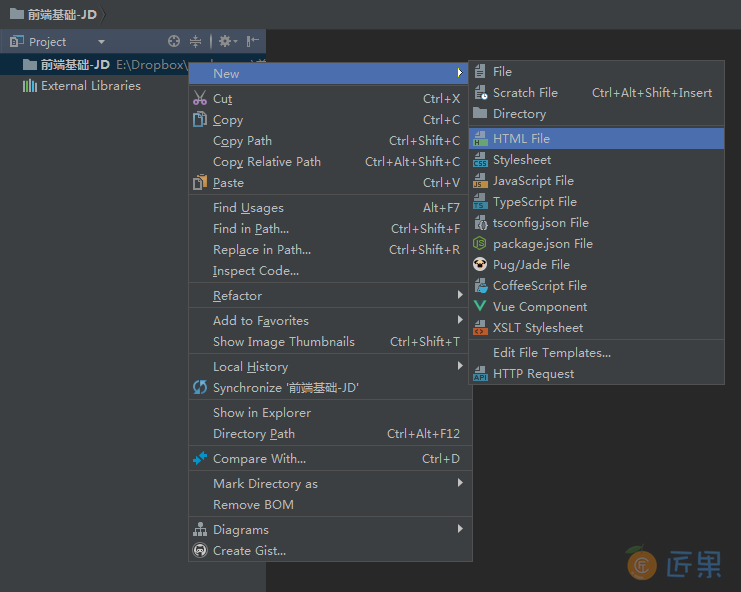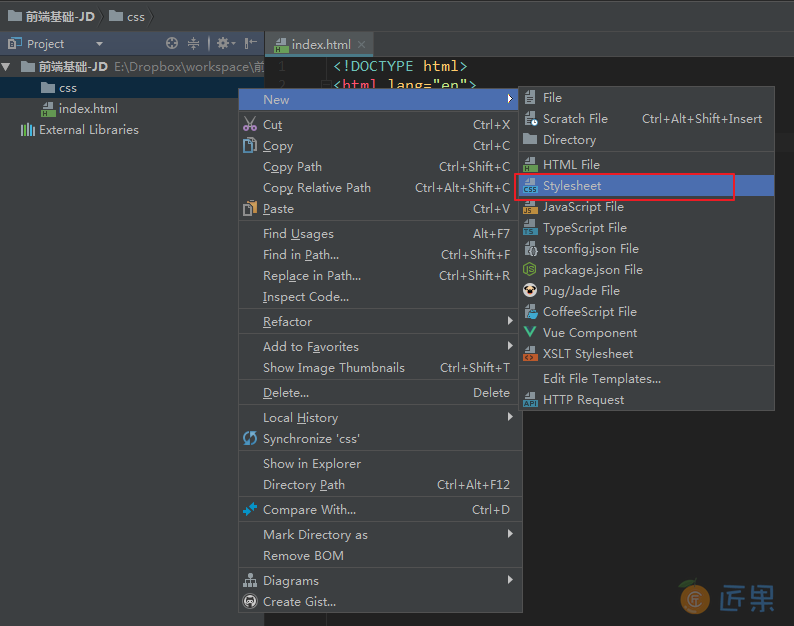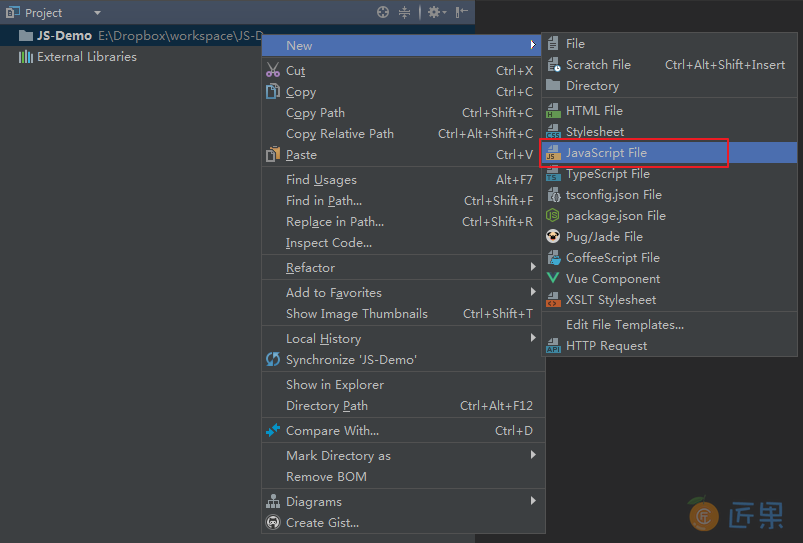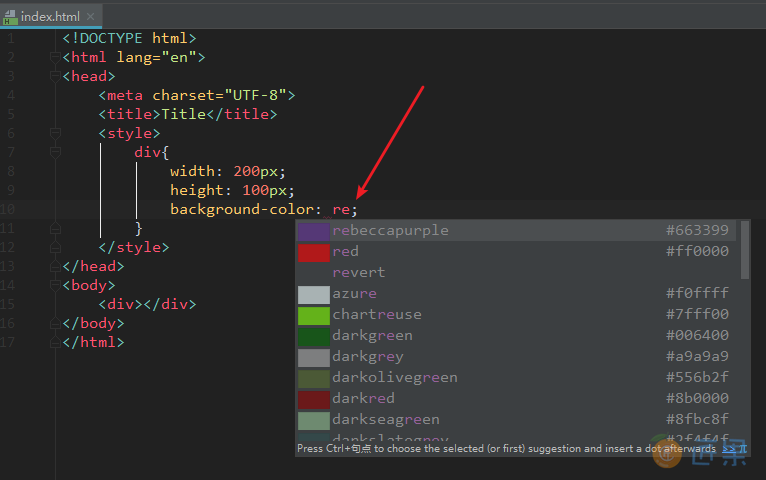WebStorm的简单设置
1、主题修改:
可能大家会觉得软件的界面不太好看,我们可以换一下主题。选择菜单栏“File--settings--appearance--theme”,主题选择 Dracula:
2、导入第三方主题:
系统提供的两种主题可能都不太好看,我们可以进入网站http://color-themes.com/来获取第三方主题,这里推荐两个主题,大家二选一即可:
上图中,在网站http://color-themes.com/中将主题下载之后,是一个jar包。那怎么导入到WebStorm呢?别着急,回到WebStorm,选择菜单栏“ File-Import Settings”,将下载好的jar包导入即可。
3、代码字体修改:
选择菜单栏“File--settings--Editor--Font”:
上图中,点击红框部分,然后弹出如下界面:
我们在上图中修改代码的字体。修改完之后发现 WebStorm 的一些默认字体(比如侧边栏的工程目录的字体)并没有发生变化,如果想改的话,也可以改(我个人一般是不改的)。
4、关闭更新:
如下图所示:
5、修改文件编码为UTF-8:
WebStorm 2017.3.3版本的默认编码方式是 GBK,我们还是统一设置为UTF-8吧,不要坑队友哦:
新建一个空的项目
配置完成后,可以开始新建一个项目文件夹(站点),项目通常包含如下内容:
- 首页:index.html
- 样式:CSS文件夹
- index.css
- 相同样式:全局样式、公共样式。起名为:base.css(基本样式)或者 global.css (全局样式)
- 图片:images文件夹、文件
- 特效:js文件夹、js文件
(1)新建一个空的项目:
(2)然后新建一个HTML文件:
(3)新建一个空的文件夹,命名为css:
然后在这个CSS文件夹中,新建样式表:(比如index.css\base.css)
(4)最后新建一个images文件夹,用于存放土片。这样的话,一个基本的项目结构就搭建好了:
接下来,开始运用起你们的前端知识吧。
(5)如果要新建JS文件的话,操作如下:
使用技巧
实时查看颜色
写代码时如果想输入颜色,会自动提示颜色的预览。
点击最左侧的颜色预览,还能弹出调色板:
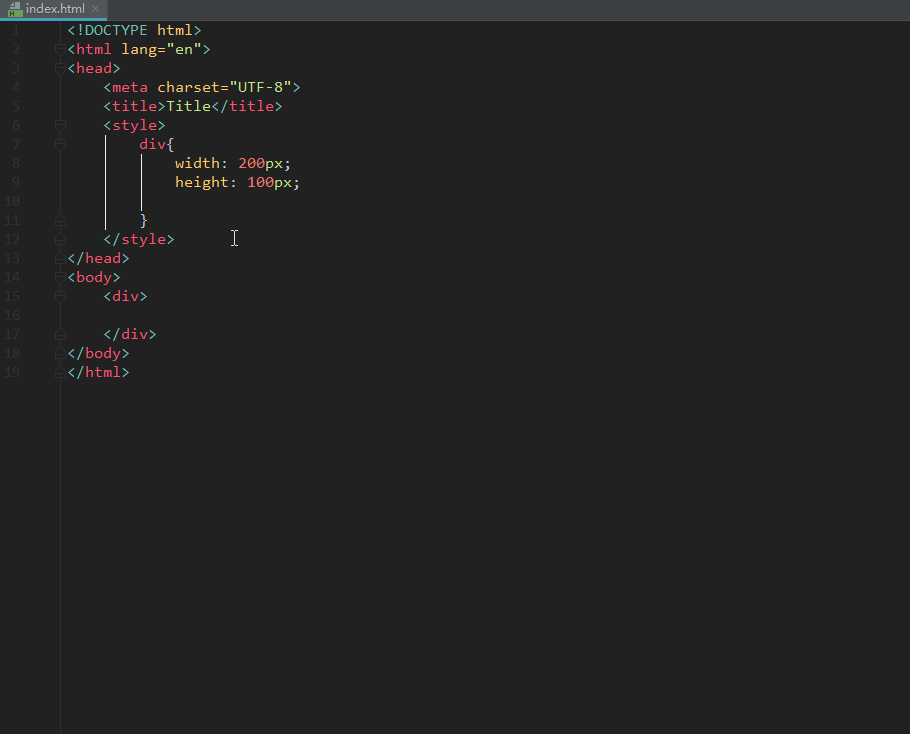
代码的自动补齐
(1)在HTML文档中,输入div*10,按tab键后,弹出的效果如下:
<div></div>
<div></div>
<div></div>
<div></div>
<div></div>
<div></div>
<div></div>
<div></div>
<div></div>
<div></div>
(2)在HTML文档中,输入如下部分:
.search-logo+.search-input+.search-car+.search-moreA
按tab键后,弹出的效果如下:
<div class="search-logo"></div>
<div class="search-input"></div>
<div class="search-car"></div>
<div class="search-moreA"></div>
(3)方法的注释:方法写完之后(注意,一定要先写完整),我们在方法的前面输入/**,然后回车,会发现,注释的格式会自动补齐。比如:
/**
* 功能:给定元素查找他的第一个元素子节点,并返回
* @param ele
* @returns {Element|*|Node}
*/
function getFirstNode(ele){
var node = ele.firstElementChild || ele.firstChild;
return node;
}
常用快捷键
标签环绕
输入一段字符后,按住Ctrl + Alt + T,可以用标签将这段字符环绕:
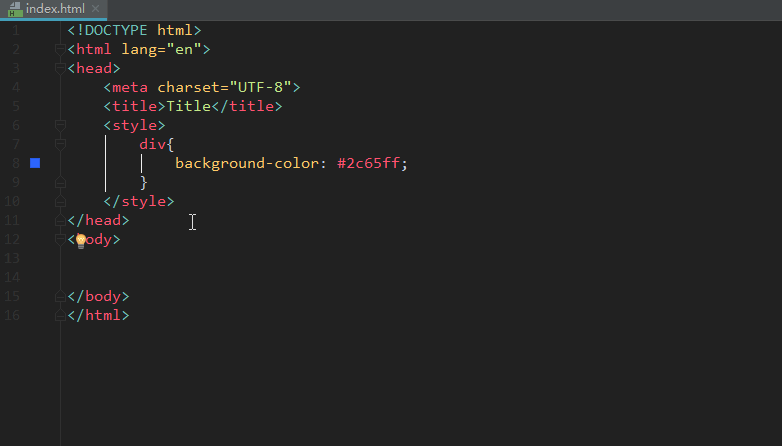
选中正行中的文本
比如这行:text-align: center; /*让 li 里面的文本水平方向居中*/ 如果直接按 【ctrl+C】的话,复制的是整行的内容,把前面的空格也包含进去了。如果不想复制空格,有另外一个办法:将光标放在行尾,然后按住【shift+home】,就能选中你想要的内容了。
下一节:Atom是一款由GitHub开发的开源代码编辑器,支持自定义HTML,CSS及JS等编程语言。由于简洁直观的界面,同时支持第三方程序包安装及支持宏等特点,深受程序员们的喜爱!