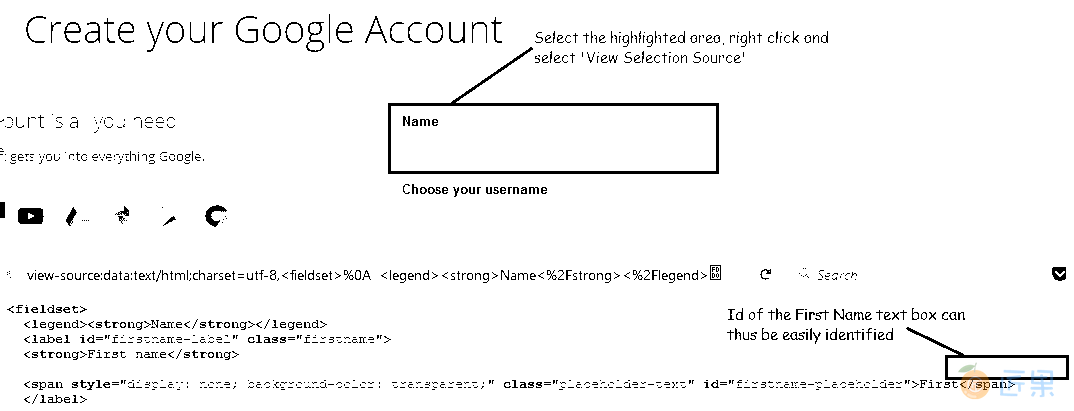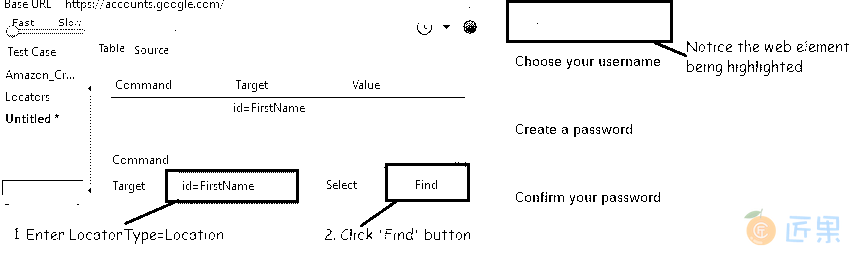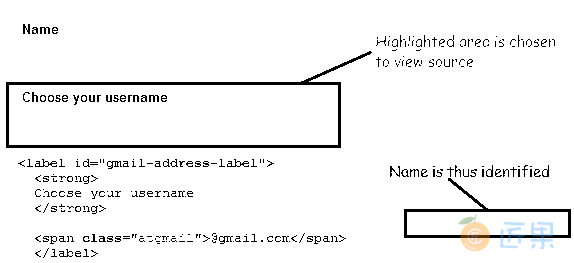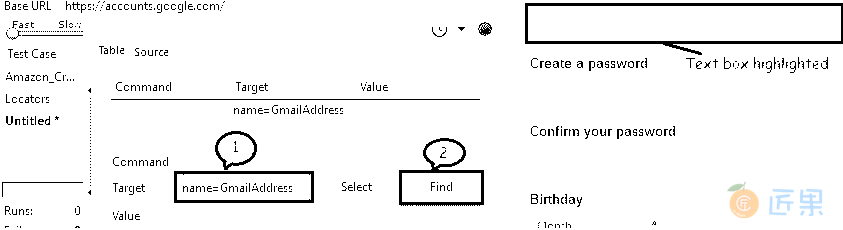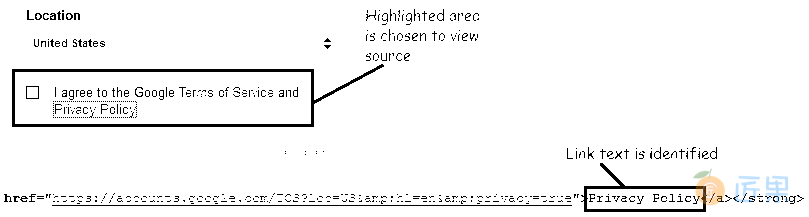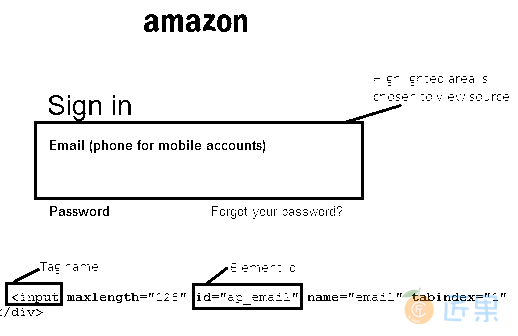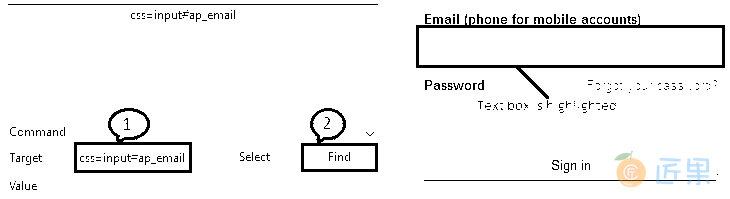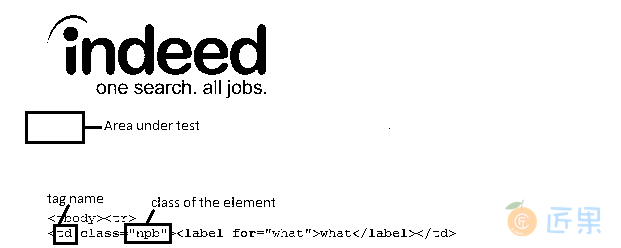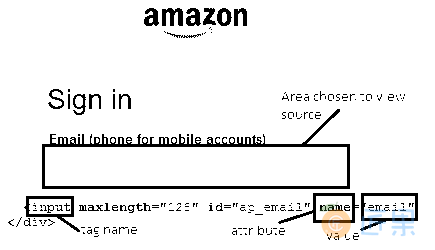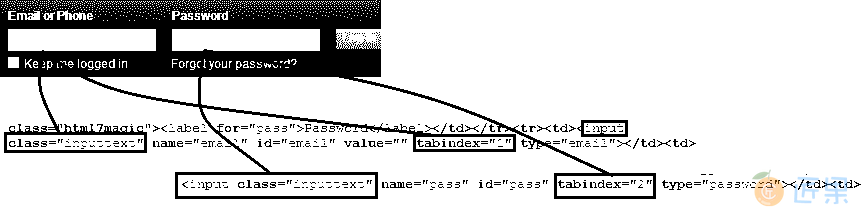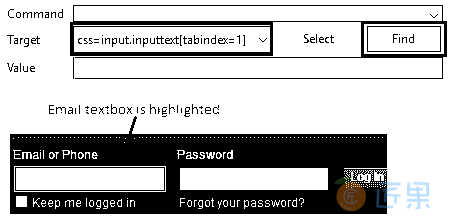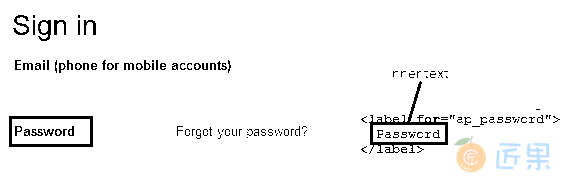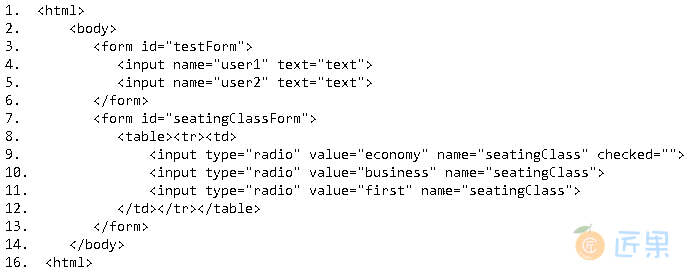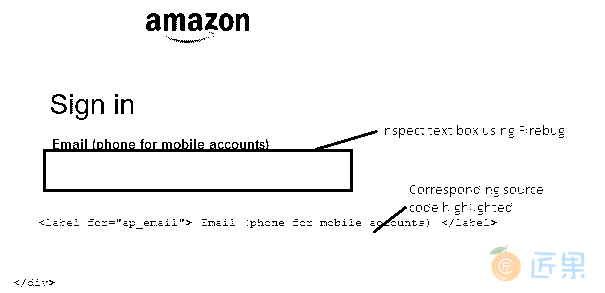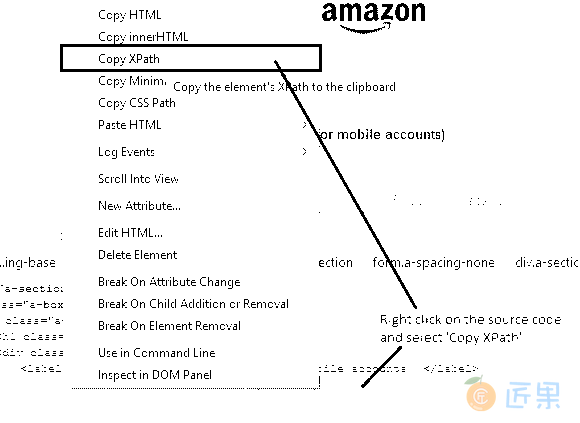如今,确定一个人的地理位置变得非常容易。 GPS 使这成为可能。 同样,可以使用定位符类型 来确定 Selenium IDE 必须对其进行操作的确切 Web 元素(例如,文本框,复选框,按钮,链接,下拉列表等)。如果您注意到由 Selenium IDE 生成的自动测试脚本,则可以看出大多数命令都需要目标。 该目标标识正在测试的 Web 元素,其格式为LocatorType = Location。 LocatorType在大多数情况下可以省略,我们很快就会看到。
到现在,您应该已经意识到,对于创建成功的测试脚本而言,准确地识别网页上的 Web 元素至关重要。 记住我的话,说起来容易做起来难! 有时,我们最终会遇到错误的元素或最坏的情况,根本没有任何元素。当我们在魔法草地 中时,为什么还要担心? Selenium IDE 提供了许多定位器类型,可以在网页上准确定位 Web 元素。定位依据
- ID
- 名称
- 链接文本
- CSS
- DOM
- XPath
通过 ID 定位
知道网络元素的 ID 属性后,我们总是倾向于按 ID 进行定位。 由于 ID 是唯一的,因此这是定位被测元素的最常用方法。
- 格式 :
id = web_element_id - 示例 :打开 Google 帐户创建页面。 让我们通过 ID 识别名字文本框。
- 借助 HTML(页面源代码)或 Firebug(我们将在以后的文章中详细介绍),可以识别 ID,如上图所示。
在 Firefox 浏览器中打开 Selenium IDE,然后在目标文本框中输入“id = FirstName”。 单击查找 按钮,并注意“名称”部分的“第一个”文本框以黄色突出显示,带有绿色边框。 这表明 Selenium IDE 能够成功地按预期找到元素。
按名称定位
名称定位器类型使用匹配的名称属性来定位第一个 Web 元素。 这与按 ID 定位非常相似,而 ID 由名称代替。
- 格式 :
name = web_ element_name - 示例 :打开 Google 帐户创建页面。 让我们通过使用页面来源的名称来标识“选择您的用户名”文本框。
- 使用 Selenium IDE“查找”元素以验证我们是否准确定位了该元素。
- 如果多个 Web 元素具有相同的
name属性,则使用过滤器 进一步细化定位策略。 默认过滤器类型为值 。 - 示例 :
- 如上所述,如果使用“
name = travelType”定位策略,则将在网页上选择一个单选按钮,因为它是具有给定name属性的第一个 Web 元素。 但是,如果我们希望根据测试用例要求使用往返单选按钮,则将使用按名称和过滤器 策略定位。 - 在 Selenium IDE 的“目标”框中输入“
name = travelType value = roundtrip”,然后单击“查找”按钮,将高亮显示往返单选按钮。
通过链接文本定位
在网页上找到超链接的最佳方法是使用“链接文本”策略进行定位。
- 格式 :
link = text_of_the_link - 示例 :打开 Google 帐户创建页面。 让我们使用网页来源通过链接文字访问“隐私权政策”链接。
- 使用 Selenium IDE “查找”元素以验证我们是否准确定位了该元素。
我认为一天就足够了。 其余的将在后续文章中讨论。 练习这些策略,并在评论部分有任何疑问时通知我。
通过 CSS 定位
CSS(层叠样式表)将样式添加到网页中,通常用于描述 HTML 文档的显示或呈现。 为了将这些样式属性绑定到文档中的元素,使用了 CSS 选择器 。 这些选择器用于根据其名称,ID,类,属性等的组合来选择 HTML 元素。通常,高级 Selenium 用户会通过这种方法在网页上定位元素。 它有点复杂,但主要在元素没有 ID 或名称的情况下首选。指定目标的格式以标签“css =”开头,后跟相应的标签名称和其他必需元素。 让我们欣赏使用最常用的 CSS 选择器定位元素的巨大优势。
标签和 ID
HTML 标记和元素的 ID 与井号(#)一起使用。
- 格式 :
css = tag#id - 示例 :打开 Amazon 的登录页面。 让我们找到“电子邮件(用于移动帐户的电话)”文本框。
- 标记名称为“输入”,元素的 ID 为“
ap_email”。 - 因此,按照目标格式,输入“
css = input#ap_email”并单击“查找”按钮将按预期突出显示网页上的“电子邮件”文本框。
标签和类别
此方法使用 HTML 标记和要访问的元素的类以及点(.)符号。
- 格式 :
css = tag.class - 示例 :打开 Indeed.com,让我们突出显示文本“
what”。 - 标签名称为“
td”,元素的类别为“npb”。 - 输入“
css = td.npb”,然后单击“查找”按钮,将突出显示文本“what”。 如果多个元素具有相同的标记和类名称,则仅会识别与条件匹配的第一个元素。 在这种情况下必须使用过滤器。 在之前的博客文章中对此概念进行了详细说明。
标签和属性
在此方法中使用 HTML 标记,最好使用要访问的元素的唯一属性及其对应的值。 属性和值用方括号[]括起来。
- 格式 :
css = tag[prop=value] - 示例 :打开亚马逊登录页面,让我们找到“电子邮件”文本框。
- 标签名称为“
input”,属性为“name”,其对应值为“email”。 - 为目标输入“
css = input[name=email]”,然后单击“查找”按钮,将突出显示“电子邮件”文本框。
标签,类和属性
这与“标记和属性”定位策略相似,但是带有类名和点(.)符号。 通常在两个 Web 元素具有相同的标记和类名称时使用。
- 格式 :
css = tag.class[prop=value] - 示例 :打开 facebook.com,让我们找到“电子邮件或电话”文本框。
- 请注意下图,“电子邮件”和“密码”文本框具有相同的标签“
input”和相同的类名“inputtext”,但属性“tabindex”的值不同。 - 因此,标签名称为“
input”,类为“inputtext”,属性为“tabindex”且其对应值为“1”的标签将突出显示“电子邮件或电话”文本框。 属性值与“2”相同的组合将突出显示“密码”文本框。 - 输入“
css = input.inputtext[tabindex=1]”以突出显示“电子邮件或电话”文本框。
内部文本
在某些情况下,ID,类或属性未用于特定元素。 要找到这样的元素,可以使用网页上显示的实际文本(内部文本)。
- 格式 :
css = tag:contains("innerText") - 示例 :打开亚马逊登录页面,让我们突出显示文本“
Password”。 - 这里的标签是“
label”,内部文本是“Password”。 输入“css = lable:contains("Password")”高亮显示文本“Password”。
通过 DOM 定位
文档对象模型是用于表示 HTML 文档中元素的约定。 定位策略利用了 DOM 模型中使用的树结构。 因此,使用分层的点分符号来获取元素的位置。指定 DOM 定位器时,不需要“dom =”标签,因为只有 DOM 定位器以单词“document”开头。
- 方法 1 :
document.getElementById("testForm")– 使用元素的 ID。 - 方法 2 :
document.forms[0]– “表单”将返回文档中使用的所有表单的集合。 因此,使用索引以唯一的方式指定被测元素。 - 方法 3 :
document.forms[0].user1– 第一种形式,访问user1元素。 - 方法 4 :
document.getElementsByName("seatingClass")[1]– “getElementsByName”也将返回括号内指定名称相同的元素集合。 因此,索引返回所需的元素。 在这种情况下,可以访问业务单选按钮。 如果使用索引[0],则可以访问经济单选按钮。 - 方法 5 :访问
document.forms["testForm"].elements["user2"]– 名为“testForm”的表单的user2。 - 方法 6 :
document.forms[1].elements[2]– 这将返回“seatingClassForm”中的“第一个”单选按钮。
现在是时候使用 Selenium IDE 探索 Web 应用的 DOM 了。
通过 XPath 定位
XPath 是一种语法,用于在 XML 文档中导航和定位节点。 由于 HTML 只是 XML 的实现,因此可以使用 XPath 策略来查找所需的元素。
如果找不到合适的 ID,名称或类等来查找元素,则可以使用 XPath。 使用 XPath 定位元素有两种。 一个是绝对路径(不建议使用),因为它会在对现有 HTML 代码进行最小改动的情况下中断。 另一个选项是相对路径 – 使用 ID 或名称查找附近的元素,并使用两者之间的关系使用 XPath 查找所需的元素。 因此,几乎可以使用 XPath 策略定位网页上的任何元素。
这种定位策略非常复杂,通常是高级 Selenium 用户首选的定位策略。 但是不用担心! 为了使整个 XPath 查找方法变得容易,我们将“Firebug”作为 Firefox 浏览器的附加组件。 很快您就会遇到一篇博客文章,该文章完全致力于 Firebug 的安装和使用! 欢呼!!
另外,由于仅 XPath 定位符以“//”开头,因此不需要为 XPath 定位符指定“xpath =”。
- 示例 :打开 Amazon 登录页面,然后让我们使用 XPath 找到“电子邮件”文本框。
- 点击 Firebug 图标并检查所需的元素(在本例中为“电子邮件”文本框)。 相应的源代码将显示在网页的下部。
- 右键点击突出显示的代码,然后选择“复制 XPath”,如下所示。
- 在目标中,输入一个正斜杠(
/),然后使用 Firebug 粘贴复制的 XPath,“//html/body/div[1]/div[1]/div[3]/div/div[2]/form/div/div/div/div[1]/input”。 请注意,XPath 定位符应以两个正斜杠开头。 - 因此,“电子邮件”文本框将按预期突出显示。
我们刚刚完成了各种可用的定位策略。 是的,要选择的定位器类型完全取决于要测试的应用。