我们的 CentOS 7 系统其实有很多东西需要来设置的,包括之前稍微谈过的语系、日期、时间、网络设置等等。 CentOS 6.x 以前有个名为 setup 的软件将许多的设置做成类图形界面,连防火墙都可以这样搞定!不过这个功能在 CentOS 7 已经式微~ 这是因为 CentOS 7 已经将很多的软件指令作的还不赖,又加入了 bash-complete 的功能,指令下达确实还 OK 啦! 如果不习惯指令,很多的图形界面也可以使用~因此,setup 的需求就减少很多了! 下面我们会介绍基本的系统设置需求,其实也是将之前章节里面稍微谈过个数据做个汇整就是了!
20.1.1 网络设置 (手动设置与DHCP自动取得)
网络其实是又可爱又麻烦的玩意儿,如果你是网络管理员,那么你必须要了解区域网络内的 IP, gateway, netmask 等参数,如果还想要连上 Internet ,那么就得要理解 DNS 代表的意义为何。如果你的单位想要拥有自己的网域名称, 那么架设 DNS 服务器则是不可或缺的。总之,要设置网络服务器之前,你得要先理解网络基础就是了! 没有人愿意自己的服务器老是被攻击或者是网络问题层出不穷吧!^_^
但鸟哥这里的网络介绍仅止于当你是一部单机的 Linux 用户端,而非服务器!所以你的各项网络参数只要找到网络管理员, 或者是找到你的 ISP (Internet Service Provider) ,向他询问网络参数的取得方式以及实际的网络参数即可。 通常网络参数的取得方式在台湾常见的有下面这几种:
- 手动设置固定 IP
常见于学术网络的服务器设置、公司行号内的特定座位等。这种方式你必须要取得下面的几个参数才能够让你的 Linux 上网的:
- IP
- 子网络遮罩(netmask)
- 通讯闸(gateway)
- DNS 主机的 IP (通常会有两个,若记不住的话,硬背 168.95.1.1 即可)
- 网络参数可自动取得 (dhcp 协定自动取得)
常见于 IP 分享器后端的主机,或者是利用电视线路的缆线上网 (cable modem),或者是学校宿舍的网络环境等。 这种网络参数取得方式就被称为 dhcp ,你啥事都不需要知道,只要知道设置上网方式为 dhcp 即可。
- 台湾的光纤到府与 ADSL 宽带拨接
不论你的 IP 是固定的还是每次拨接都不相同 (被称为浮动式 IP),只要是通过光纤到府或宽带调制解调器“拨接上网”的,就是使用这种方式。 拨接上网虽然还是使用网卡连接到调制解调器上,不过,系统最终会产生一个替代调制解调器的网络接口 (ppp0) , 那个 ppp0 也是一个实体网络接口啦!
不过,因为台湾目前所谓的“光世代”宽带上网的方式所提供的调制解调器中,内部已经涵盖了 IP 分享与自动拨接功能, 因此,其实你在调制解调器后面也还是只需要“自动取得IP”的方式来取得网络参数即可喔!
了解了网络参数的取得方法后,你还得要知道一下我们通过啥硬件连上 Internet 的呢?其实就是网卡嘛。 目前的主流网卡为使用以太网络协定所开发出来的以太网卡 (Ethernet),因此我们 Linux 就称呼这种网络接口为 ethN (N 为数字)。 举例来说,鸟哥的这部测试机上面有一张以太网卡,因此鸟哥这部主机的网络接口就是 eth0 啰 (第一张为 0 号开始)。
不过新的 CentOS 7 开始对于网卡的编号则有另一套规则,网卡的界面代号现在与网卡的来源有关~基本上的网卡名称会是这样分类的:
- eno1 :代表由主板 BIOS 内置的网卡
- ens1 :代表由主板 BIOS 内置的 PCI-E 界面的网卡
- enp2s0 :代表 PCI-E 界面的独立网卡,可能有多个插孔,因此会有 s0, s1... 的编号~
- eth0 :如果上述的名称都不适用,就回到原本的默认网卡编号
其实不管什么网卡名称啦!想要知道你有多少网卡,直接下达“ ifconfig -a ”全部列出来即可!此外,CentOS 7 也希望我们不要手动修改配置文件, 直接使用所谓的 nmcli 这个指令来设置网络参数即可~因为鸟哥的测试机器是虚拟机,所以上述的网卡代号只有 eth0 能够支持~ 你得要自己看自己的系统上面的网卡代号才行喔!
- 手动设置 IP 网络参数
假设你已经向你的 ISP 取得你的网络参数,基本上的网络参数需要这些数据的:
- method: manual (手动设置)
- IP: 172.16.1.1
- netmask: 255.255.0.0
- gateway: 172.16.200.254
- DNS: 172.16.200.254
- hostname: study.centos.vbird
上面的数据除了 hostname 是可以暂时不理会的之外,如果你要上网,就得要有上面的这些数据才行啊!然后通过 nmcli 来处理! 你得要先知道的是,nmcli 是通过一个名为“连线代号”的名称来设置是否要上网,而每个“连线代号”会有个“网卡代号”, 这两个东西通常设置成相同就是了。那就来先查查看目前系统上默认有什么连线代号吧!
[[email protected] ~]# nmcli connection show [网卡代号]
[[email protected] ~]# nmcli connection show
NAME UUID TYPE DEVICE
eth0 505a7445-2aac-45c8-92df-dc10317cec22 802-3-ethernet eth0
# NAME 就是连线代号,通常与后面的网卡 DEVICE 会一样!
# UUID 这个是特殊的设备识别,保留就好不要理他!
# TYPE 就是网卡的类型,通常就是以太网卡!
# DEVICE 当然就是网卡名称啰!
# 从上面我们会知道有个 eth0 的连线代号,那么来查察这个连线代号的设置为何?
[[email protected] ~]# nmcli connection show eth0
connection.id: eth0
connection.uuid: 505a7445-2aac-45c8-92df-dc10317cec22
connection.interface-name: eth0
connection.type: 802-3-ethernet
connection.autoconnect: yes
.....(中间省略).....
ipv4.method: manual
ipv4.dns:
ipv4.dns-search:
ipv4.addresses: 192.168.1.100/24
ipv4.gateway: --
.....(中间省略).....
IP4.ADDRESS[1]: 192.168.1.100/24
IP4.GATEWAY:
IP6.ADDRESS[1]: fe80::5054:ff:fedf:e174/64
IP6.GATEWAY:
如上表的输出,最下面的大写的 IP4, IP6 指的是目前的实际使用的网络参数,最上面的 connection 开头的部份则指的是连线的状态! 比较重要的参数鸟哥将它列出来如下:
- connection.autoconnect [yes|no] :是否于开机时启动这个连线,默认通常是 yes 才对!
- ipv4.method [auto|manual] :自动还是手动设置网络参数的意思
- ipv4.dns [dns_server_ip] :就是填写 DNS 的 IP 位址~
- ipv4.addresses [IP/Netmask] :就是 IP 与 netmask 的集合,中间用斜线 / 来隔开~
- ipv4.gateway [gw_ip] :就是 gateway 的 IP 位址!
所以,根据上面的设置项目,我们来将网络参数设置好吧!
[[email protected] ~]# nmcli connection modify eth0 \
> connection.autoconnect yes \
> ipv4.method manual \
> ipv4.addresses 172.16.1.1/16 \
> ipv4.gateway 172.16.200.254 \
> ipv4.dns 172.16.200.254
# 上面只是“修改了配置文件”而已,要实际生效还得要启动 (up) 这个 eth0 连线界面才行喔!
[[email protected] ~]# nmcli connection up eth0
[[email protected] ~]# nmcli connection show eth0
.....(前面省略).....
IP4.ADDRESS[1]: 172.16.1.1/16
IP4.GATEWAY: 172.16.200.254
IP4.DNS[1]: 172.16.200.254
IP6.ADDRESS[1]: fe80::5054:ff:fedf:e174/64
IP6.GATEWAY:
最终执行“ nmcli connection show eth0 ”然后看最下方,是否为正确的设置值呢?如果是的话,那就万事 OK 啦!
- 自动取得 IP 参数
如果你的网络是由自动取得的 DHCP 协定所分配的,那就太棒了!上述的所有功能你通通不需要背~只需要知道 ipv4.method 那个项目填成 auto 即可! 所以来查察,如果变成自动取得,网络设置要如何处理呢?
[[email protected] ~]# nmcli connection modify eth0 \
> connection.autoconnect yes \
> ipv4.method auto
[[email protected] ~]# nmcli connection up eth0
[[email protected] ~]# nmcli connection show eth0
IP4.ADDRESS[1]: 172.16.2.76/16
IP4.ADDRESS[2]: 172.16.1.1/16
IP4.GATEWAY: 172.16.200.254
IP4.DNS[1]: 172.16.200.254
自动取得 IP 要简单太多了!同时下达 modify 之后,整个配置文件就写入了!因此你无须使用 VIM 去重新改写与设置! 鸟哥是认为, nmcli 确实不错用喔!另外,上面的参数中,那个 connection..., ipv4... 等等的,你也可以使用 [tab] 去调用出来喔! 也就是说, nmcli 有支持 bash-complete 的功能,所以指令下达也很方便的!
- 修改主机名称
主机名称的修改就得要通过 hostnamectl 这个指令来处理了!
[[email protected] ~]# hostnamectl [set-hostname 你的主机名]
# 1\. 显示目前的主机名称与相关信息
[[email protected] ~]# hostnamectl
Static hostname: study.centos.vbird # 这就是主机名称
Icon name: computer
Chassis: n/a
Machine ID: 309eb890d09f440681f596543d95ec7a
Boot ID: b2de392ff1f74e568829c716a7166ecd
Virtualization: kvm
Operating System: CentOS Linux 7 (Core) # 操作系统名称!
CPE OS Name: cpe:/o:centos:centos:7
Kernel: Linux 3.10.0-229.el7.x86_64 # 核心版本也提供!
Architecture: x86_64 # 硬件等级也提供!
# 2\. 尝试修改主机名称为 www.centos.vbird 之后再改回来~
[[email protected] ~]# hostnamectl set-hostname www.centos.vbird
[[email protected] ~]# cat /etc/hostname
www.centos.vbird
[[email protected] ~]# hostnamectl set-hostname study.centos.vbird
20.1.2 日期与时间设置
在 第四章、首次登陆与线上求助 的 date 指令解释中,我们曾经谈过这家伙可以进行日期、时间的设置。 不过,如果要改时区呢?例如台湾时区改成日本时区之类的,该如何处理?另外,真的设置了时间,那么下次开机可以是正确的时间吗?还是旧的时间? 我们也知道有“网络校时”这个功能,那如果有网络的话,可以通过这家伙来校时吗?这就来谈谈。
- 时区的显示与设置
因为地球是圆的,每个时刻每个地区的时间可能都不一样。为了统一时间,所以有个所谓的“GMT、格林威治时间”这个时区! 同时,在太平洋上面还有一条看不见的“换日线”哩!台湾地区就比格林威治时间多了 8 小时,因为我们会比较早看到太阳啦! 那我怎么知道目前的时区设置是正确的呢?就通过 timedatectl 这个指令吧!
[[email protected] ~]# timedatectl [commamd]
选项与参数:
list-timezones :列出系统上所有支持的时区名称
set-timezone :设置时区位置
set-time :设置时间
set-ntp :设置网络校时系统
# 1\. 显示目前的时区与时间等信息
[[email protected] ~]# timedatectl
Local time: Tue 2015-09-01 19:50:09 CST # 本地时间
Universal time: Tue 2015-09-01 11:50:09 UTC # UTC 时间,可称为格林威治标准时间
RTC time: Tue 2015-09-01 11:50:12
Timezone: Asia/Taipei (CST, +0800) # 就是时区啰!
NTP enabled: no
NTP synchronized: no
RTC in local TZ: no
DST active: n/a
# 2\. 显示出是否有 New_York 时区?若有,则请将目前的时区更新一下
[[email protected] ~]# timedatectl list-timezones | grep -i new
America/New_York
America/North_Dakota/New_Salem
[[email protected] ~]# timedatectl set-timezone "America/New_York"
[[email protected] ~]# timedatectl
Local time: Tue 2015-09-01 07:53:24 EDT
Universal time: Tue 2015-09-01 11:53:24 UTC
RTC time: Tue 2015-09-01 11:53:28
Timezone: America/New_York (EDT, -0400)
[[email protected] ~]# timedatectl set-timezone "Asia/Taipei"
# 最后还是要记得改回来台湾时区喔!不要忘记了!
- 时间的调整
由于鸟哥的测试机使用的是虚拟机,默认虚拟机使用的是 UTC 时间而不是本地时间,所以在默认的情况下,测试机每次开机都会快上 8 小时... 所以就需要来调整一下时间啰!时间的格式可以是“ yyyy-mm-dd HH:MM ”的格式!比较方便记忆喔!
# 1\. 将时间调整到正确的时间点上!
[[email protected] ~]# timedatectl set-time "2015-09-01 12:02"
过去我们使用 date 去修改日期后,还得要使用 hwclock 去订正 BIOS 记录的时间~现在通过 timedatectl 一口气帮我们全部搞定,方便又轻松!
- 用 ntpdate 手动网络校时
其实鸟哥真的不太爱让系统自动网络校时,比较喜欢自己手动网络校时。当然啦,写入 crontab 也是不错的想法~ 因为系统默认的自动校时会启动 NTP 协定相关的软件,会多开好几个 port ~想到就不喜欢的缘故啦!没啥特别的意思~ 那如何手动网络校时呢?很简单,通过 ntpdate 这个指令即可!
[[email protected] ~]# ntpdate tock.stdtime.gov.tw
1 Sep 13:15:16 ntpdate[21171]: step time server 211.22.103.157 offset -0.794360 sec
[[email protected] ~]# hwclock -w
上述的 tock.stdtime.gov.tw 指的是台湾地区国家标准实验室提供的时间服务器,如果你在台湾本岛上,建议使用台湾提供的时间服务器来更新你的服务器时间, 速度会比较快些~至于 hwclock 则是将正确的时间写入你的 BIOS 时间记录内!如果确认可以执行,未来应该可以使用 crontab 来更新系统时间吧!
20.1.3 语系设置
我们在第四章知道有个 LANG 与 locale 的指令能够查询目前的语系数据与变量,也知道 /etc/locale.conf 其实就是语系的配置文件。 此外,你还得要知道的是,系统的语系与你目前软件的语系数据可能是可以不一样的!如果想要知道目前“系统语系”的话, 除了调用配置文件之外,也能够使用 localectl 来查阅:
[[email protected] ~]# localectl
System Locale: LANG=zh_TW.utf8 # 下面这些数据就是“系统语系”
LC_NUMERIC=zh_TW.UTF-8
LC_TIME=zh_TW.UTF-8
LC_MONETARY=zh_TW.UTF-8
LC_PAPER=zh_TW.UTF-8
LC_MEASUREMENT=zh_TW.UTF-8
VC Keymap: cn
X11 Layout: cn
X11 Options: grp:ctrl_shift_toggle
[[email protected] ~]# locale
LANG=zh_TW.utf8 # 下面的则是“当前这个软件的语系”数据!
LC_CTYPE="en_US.utf8"
LC_NUMERIC="en_US.utf8"
.....(中间省略).....
LC_ALL=en_US.utf8
从上面的两个指令结果你会发现到,系统的语系其实是中文的万国码 (zh_TW.UTF8) 这个语系。不过鸟哥为了目前的教学文件制作, 需要取消中文的显示,而以较为单纯的英文语系来处理~因此使用 locale 指令时,就可以发现“鸟哥的 bash 使用的语系环境为 en_US.utf8”这一个! 我们知道直接输入的 locale 查询到的语系,就是目前这个 bash 默认显示的语言,那你应该会觉得怪,那系统语系 (localectl) 显示的语系用在哪?
其实鸟哥一登陆系统时,取得的语系确实是 zh_TW.utf8 这一个的,只是通过“ export LC_ALL=en_US.utf8 ”来切换为英文语系而已。 此外,如果你有启用图形界面登陆的话,那么默认的显示语系也是通过这个 localectl 所输出的系统语系喔!
问:如果你跟着鸟哥的测试机器一路走来,图形界面将会是中文万国码的提示登陆字符。如何改成英文语系的登陆界面?答:就是将 locale 改成 en_US.utf8 之后,再转成图形界面即可!
[[email protected] ~]# localectl set-locale LANG=en_US.utf8
[[email protected] ~]# systemctl isolate multi-user.target
[[email protected] ~]# systemctl isolate graphical.target
接下来你就可以看到英文的登陆画面提示了!未来的默认语系也都会是英文界面喔!
20.1.4 防火墙简易设置
有网络没有防火墙还挺奇怪的,所以这个小节我们简单的来谈谈防火墙的一点点数据好了!
防火墙其实是一种网络数据的过滤方式,它可以依据你服务器启动的服务来设置是否放行,也能够针对你信任的用户来放行! 这部份应该要对网络有点概念之后才来谈比较好,所以详细的数据会写入在服务器篇的内容。由于目前 CentOS 7 的默认防火墙机制为 firewalld, 他的管理界面主要是通过命令行 firewall-cmd 这个详细的指令~既然我们还没有谈到更多的防火墙与网络规则,想要了解 firewall-cmd 有点难! 所以这个小节我们仅使用图形界面来介绍防火墙的相关数据而已!
要启动防火墙的图形管理界面,你当然就得要先登陆 X 才行!然后到“应用程序”-->“杂项”-->“防火墙”给它点下去,如下面的图示:
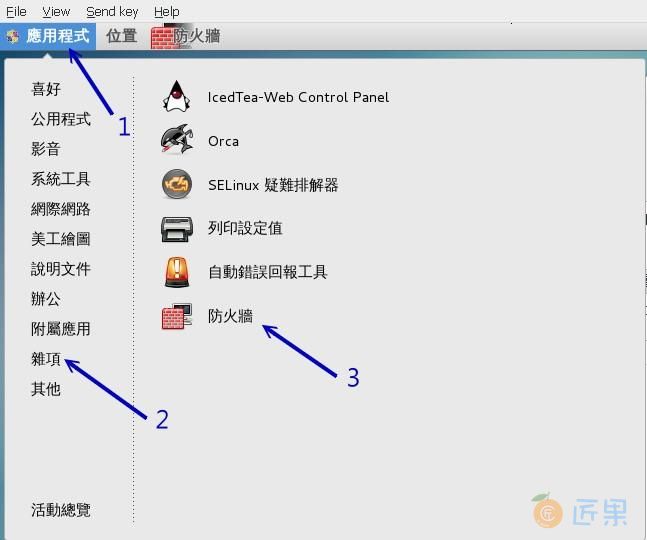
之后出现的图形管理界面会有点像下面这样:
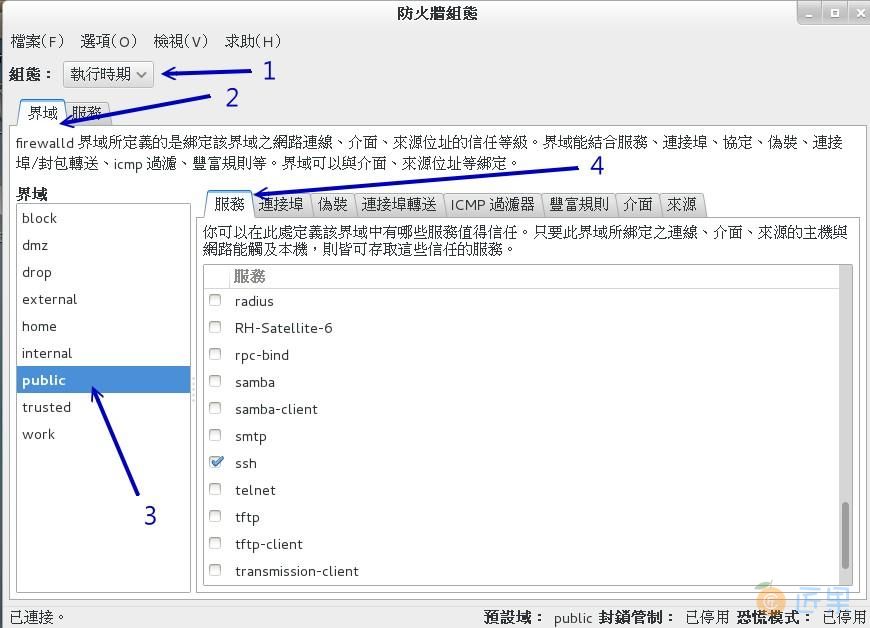
- 组态:“执行时期”与“永久记录”的差异 如图 20.1.2 的箭头 1 处,基本上,防火墙的规则拟定大概有两种情况,一种是“暂时用来执行”的规则,一种则是“永久记录”的规则。 一般来说,刚刚启动防火墙时,这两种规则会一模一样。不过,后来可能你会暂时测试而加上几条规则,如果该规则没有写入“永久记录”区的话, 那下次重新载入防火墙时,该规则就会消失喔!所以请特别注意:“不要只是在执行阶段增加规则设置,而是必须要在永久记录区增加规则才行!”
- 界域 (zone):依据不同的环境所设计的网络界域 (zone) 玩过网络后,你可能会听过所谓的本机网络、NAT 与 DMZ 等网域,同时,可能还有可信任的 (trusted) 网域,或者是应该被抵挡 (drop/block) 的网域等等。 这些网域各有其功能~早期的 iptables 防火墙服务,所有的规则你都得要自己手动来撰写,然后规则的细分得要自己去规划, 所以很可能会导致一堆无法理解的规则。
新的 firewalld 服务就预先设计这些可能会被用到的网络环境,里面的规则除了 public (公开网域) 这个界域 (zone) 之外,其它的界域则暂时为没有启动的状况。 因此,在默认的情况下,如图 20.1.2 当中的 2 号箭头与 3 号箭头处,你只要考虑 public 那个项目即可!其他的领域等到读完服务器篇之后再来讨论。 所以,再说一次~你只要考虑 public 这个 zone 即可喔!
- 相关设置项目 接下来图 20.1.2 4 号箭头的地方就是重点啦!防火墙规则通常需要设置的地方有:
- 服务:一般来说,如果你的 Linux server 是作为 Internet 的服务器,提供的是比较一般的服务,那么只要处理“服务”项目即可。默认你的服务器已经提供了 SSH 与 dhcpv6-client 的服务端口喔!
- 端口:如果你提供的服务所启用的端口并不是正规的端口,举例来说,为了玩 systemd 与 SELinux 我们曾经将 SSH 的端口调整到 222 ,同时也曾经将 ftp 的端口调整到 555 对吧!那如果你想要让人家连进来,就不能只开放上面的“服务”项目,连这个“端口”的地方也需要调整才行!另外, 如果有某些比较特别的服务是 CentOS 默认没有提供的,所以“服务”当然也就没有存在!这时你也可以直接通过端口来搞定它!
- 丰富规则(rich rule):如果你有“整个网域”需要放行或者是拒绝的时候,那么前两个项目就没有办法适用, 这时就得要这个项目来处理了。不过鸟哥测试了 7.1 这一版的设置,似乎怪怪的~因此,下面我们会以 firewall-cmd 来增加这一个项目的设置。
- 接口:就是这个界域主要是针对哪一个网卡来做规范的意思,我们只有一张网卡,所以当然就是 eth0 啰! 至于“伪装”、“端口转送”、“ICMP过滤器”、“来源”等等我们就不介绍了!毕竟那个是网络的东西,还不是在基础篇应该要告诉你的项目。 好了!现在假设我们的 Linux server 是要作为下面的几个重要的服务与相关的网域功能,你该如何设置防火墙呢?
- 要作为 ssh, www, ftp, https 等等正规端口的服务;
- 同时与前几章搭配,还需要放行 port 222 与 port 555 喔!
- 区域网络 192.168.1.0/24 这一段我们目前想要直接放行这段网域对我们服务器的连线 请注意,因为未来都要持续生效,所以请一定要去到“永久”的防火墙设置项目里头去处理!不然只有这次开机期间会生效而已~注意注意! 好了,首先就来处理一下正规的服务端口的放行吧!不过因为永久的设置比较重要,因此你得要先经过授权认证才行!如下图所示。
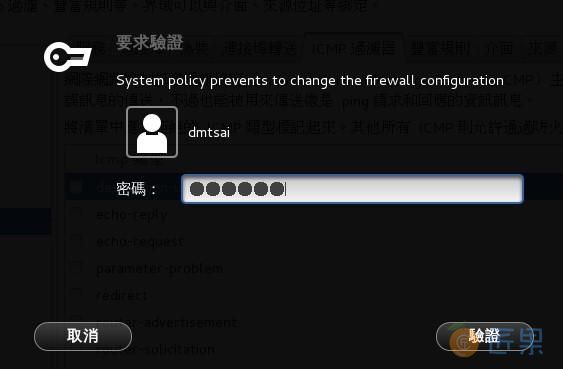
注意如下图所示,你要先确认箭头 1, 2, 3 的地方是正确的,然后再直接勾选 ftp, http, https, SSH 即可!因为 SSH 默认已经被勾选, 所以鸟哥仅截图上头的项目而已!比较特别的是,勾选就生效~没有“确认”按钮喔!呵呵!相当有趣!
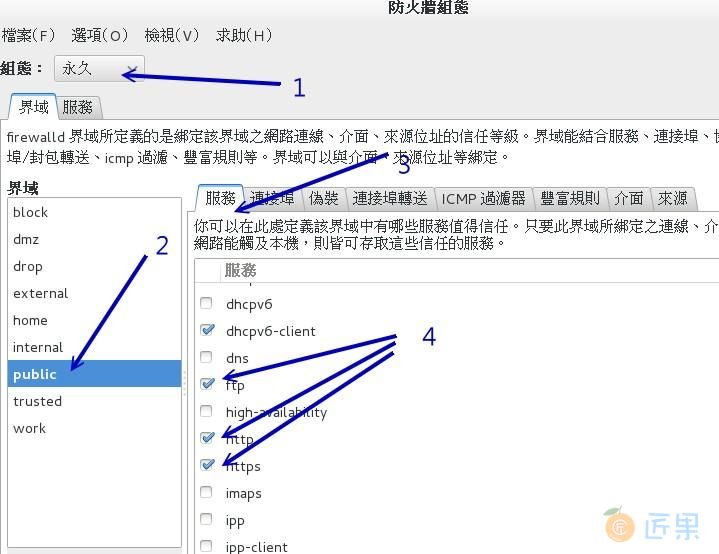
接下来按下“端口”的页面,如下图所示,按下“加入”之后在出现的窗口当中填写你需要的端口号码,通常也就是 tcp 协定保留它不动! 之后按下“确定”就好了!
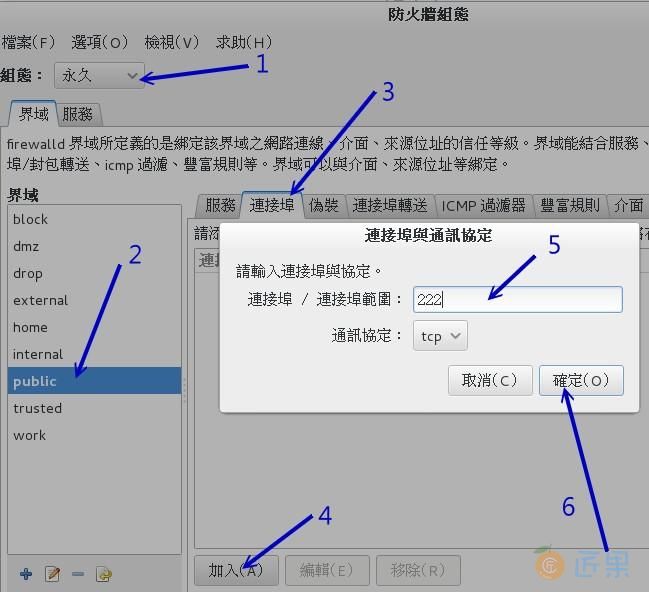
因为我们有两个端口要增加,所以请实作两次产生 222 与 555 的端口如下:
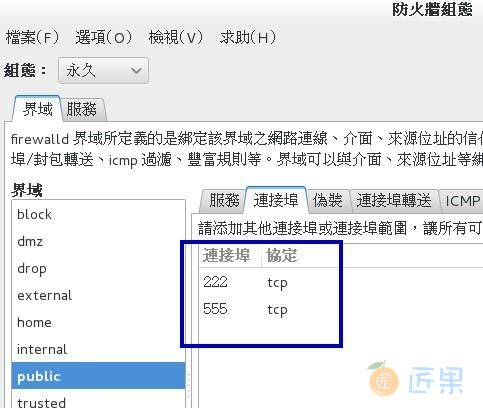
最后一个要处理的是区域网络的放行,我们刚刚谈到这个部份恐怕目前的图形界面软件有点怪异~所以,这时你可以这样下达指令即可! 注意,下列的指令全部都是必要参数,只有 IP 网段的部份可以变动掉即可!
[root@study ~]# firewall-cmd --permanent --add-rich-rule='rule family="ipv4" \
> source address="192.168.1.0/24" accept'
success
[root@study ~]# firewall-cmd --reload
最后一行很重要喔!我们上面的图示通通是作用于“永久”设置中,只是变更配置文件,要让这些设置实际生效,那么就得要使用上面的 reload 项目, 让防火墙系统整个完整的再载入一下~那就 OK 啰!这样会使用简易的防火墙设置了吗? ^_^
下一节:“工欲善其事,必先利其器”,这是一句大家耳熟能详的古人名言,在我们的信息设备上面也是一样的啊! 在现在 (2015) 正好是 DDR3 切换到 DDR4 的时间点,假设你的服务器硬件刚刚好内存不太够,想要加内存, 那请教一下,你的主板插槽还够吗?你的内存需要 DDR3 还是 DDR4 呢?你的主机能不能吃到 8G 以上的单条内存? 这就需要检查一下系统啰!不想拆机箱吧?那怎办?用软件去查啦!此外,磁盘会不会出问题?你怎么知道哪一颗磁盘出问题了?这就重要啦!