其实,目前大部分的 distributions 都以 vim 取代 vi 的功能了!如果你使用 vi 后,却看到画面的右下角有显示目前光标所在的行列号码,那么你的 vi 已经被 vim 所取代啰~为什么要用 vim 呢?因为 vim 具有颜色显示的功能,并且还支持许多的程序语法 (syntax), 因此,当你使用 vim 编辑程序时 (不论是 C 语言,还是 shell script ),我们的 vim 将可帮你直接进行“程序除错 (debug)”的功能!真的很不赖吧!^_^
如果你在文字模式下,输入 alias 时,出现这样的画面:
[[email protected] ~]$ alias
....其他省略....
alias vi='vim' <==重点在这列啊!
这表示当你使用 vi 这个指令时,其实就是执行 VIM 啦!如果你没有这一列,那么你就必须要使用 VIM filename 来启动 VIM 啰!基本上, VIM 的一般用法与 vi 完全一模一样~没有不同啦!那么我们就来看看 VIM 的画面是怎样啰!假设我想要编辑 /etc/services ,则输入“VIM /etc/services”看看吧:
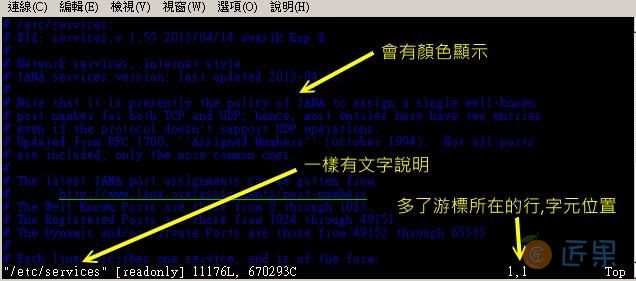
上面是 VIM 的画面示意图,在这个画面中有几点特色要说明喔:
- 由于 /etc/services 是系统规划的配置文件,因此 VIM 会进行语法检验,所以你会看到画面中内部主要为深蓝色, 且深蓝色那一列是以注解符号 (#) 为开头;
- 画面中的最下面一列,在左边显示该文件的属性,包括只读文件、内容共有 11176 列与 670293 个字符;
- 最下面一列的右边出现的 1,1 表示光标所在为第一列, 第一个字符位置之意(请看上图中的光标所在);
所以,如果你向下移动到其他位置时,出现的非注解的数据就会有点像这样:
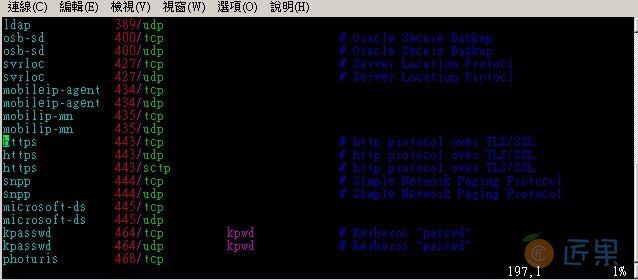
看到了喔!除了注解之外,其他的列就会有特别的颜色显示呢!可以避免你打错字啊!而且, 最右下角的 1% 代表目前这个画面占整体文件的 1% 之意!这样瞭乎?
9.3.1 区块选择(Visual Block)
刚刚我们提到的简单的 vi 操作过程中,几乎提到的都是以列为单位的操作。那么如果我想要搞定的是一个区块范围呢? 举例来说,像下面这种格式的文件:
192.168.1.1 host1.class.net
192.168.1.2 host2.class.net
192.168.1.3 host3.class.net
192.168.1.4 host4.class.net
.....中间省略......
这个文件我将他放置到 http://linux.vbird.org/linux_basic/0310vi/hosts ,你可以自行下载来看一看这个文件啊!现在我们来玩一玩这个文件吧!假设我想要将 host1, host2... 等等复制起来, 并且加到每一列的后面,亦即每一列的结果要是“ 192.168.1.2 host2.class.net host2 ”这样的情况时, 在传统或现代的窗口型编辑器似乎不容易达到这个需求,但是咱们的 VIM 是办的到的喔!那就使用区块选择 (Visual Block) 吧!当我们按下 v 或者 V 或者 [Ctrl]+v 时, 这个时候光标移动过的地方就会开始反白,这三个按键的意义分别是:
| 区块选择的按键意义 |
|---|
| v |
| V |
| [Ctrl]+v |
| y |
| d |
| p |
来实际进行我们需要的动作吧!就是将 host 再加到每一列的最后面,你可以这样做:
- 使用 VIM hosts 来打开该文件,记得该文件请由上述的链接下载先!
- 将光标移动到第一列的 host 那个 h 上头,然后按下 [ctrl]-v ,左下角出现区块示意字样:
图9.3.3、VIM 的区块选择、复制、贴上等功能操作
- 将光标移动到最底部,此时光标移动过的区域会反白!
- 此时你可以按下“ y ”来进行复制,当你按下 y 之后,反白的区块就会消失不见啰!
- 最后,将光标移动到第一列的最右边,并且再用编辑模式向右按两个空白键,回到一般指令模式后, 再按下“ p ”后,你会发现很有趣!如下图所示:
图9.3.5、VIM 的区块选择、复制、贴上等功能操作
通过上述的功能,你可以复制一个区块,并且是贴在某个“区块的范围”内,而不是以列为单位来处理你的整份文件喔! 鸟哥个人是觉得这玩意儿非常的有帮助啦!至少在进行排列整齐的文字文件中复制/删除区块时,会是一个非常棒的功能!
9.3.2 多文件编辑
假设一个例子,你想要将刚刚我们的 hosts 内的 IP 复制到你的 /etc/hosts 这个文件去, 那么该如何编辑?我们知道在 vi 内可以使用 :r filename 来读入某个文件的内容, 不过,这样毕竟是将整个文件读入啊!如果我只是想要部分内容呢?呵呵!这个时候多文件同时编辑就很有用了。 我们可以使用 VIM 后面同时接好几个文件来同时打开喔!相关的按键有:
| 多文件编辑的按键 |
|---|
| :n |
| :N |
| :files |
在过去,鸟哥想要将 A 文件内的十条消息“移动”到 B 文件去,通常要开两个 VIM 窗口来复制, 偏偏每个 VIM 都是独立的,因此并没有办法在 A 文件下达“ nyy ”再跑到 B 文件去“ p ”啦! 在这种情况下最常用的方法就是通过鼠标圈选, 复制后贴上。不过这样一来还是有问题,因为鸟哥超级喜欢使用 [Tab] 按键进行编排对齐动作, 通过鼠标却会将 [Tab] 转成空白键,这样内容就不一样了!此时这个多文件编辑就派上用场了!
现在你可以做一下练习看看说!假设你要将刚刚鸟哥提供的 hosts 内的前四列 IP 数据复制到你的 /etc/hosts 文件内,那可以怎么进行呢?可以这样啊:
- 通过“ VIM hosts /etc/hosts ”指令来使用一个 VIM 打开两个文件;
- 在 VIM 中先使用“ :files ”察看一下编辑的文件数据有啥?结果如下所示。 至于下图的最后一列显示的是“按下任意键”就会回到 VIM 的一般指令模式中!
图9.3.6、VIM 的多文件编辑中,查看同时编辑的文件数据
- 在第一列输入“ 4yy ”复制四列;
- 在 VIM 的环境下输入“ :n ”会来到第二个编辑的文件,亦即 /etc/hosts 内;
- 在 /etc/hosts 下按“ G ”到最后一列,再输入“ p ”贴上;
- 按下多次的“ u ”来还原原本的文件数据;
- 最终按下“ :q ”来离开 VIM 的多文件编辑吧!
看到了吧?利用多文件编辑的功能,可以让你很快速的就将需要的数据复制到正确的文件内。 当然啰,这个功能也可以利用窗口接口来达到,那就是下面要提到的多窗口功能。
9.3.3 多窗口功能
在开始这个小节前,先来想像两个情况:
- 当我有一个文件非常的大,我查阅到后面的数据时,想要“对照”前面的数据, 是否需要使用 [ctrl]+f 与 [ctrl]+b (或 pageup, pagedown 功能键) 来跑前跑后查阅?
- 我有两个需要对照着看的文件,不想使用前一小节提到的多文件编辑功能;
在一般窗口接口下的编辑软件大多有“分区窗口”或者是“冻结窗口”的功能来将一个文件分区成多个窗口的展现, 那么 VIM 能不能达到这个功能啊?可以啊!但是如何分区窗口并放入文件呢? 很简单啊!在命令行界面输入“:sp {filename}”即可!那个 filename 可有可无, 如果想要在新窗口启动另一个文件,就加入文件名,否则仅输入 :sp 时, 出现的则是同一个文件在两个窗口间!
让我们来测试一下,你先使用“ VIM /etc/man_db.conf ”打开这个文件,然后“ 1G ”去到第一列,之后输入“ :sp ” 再次的打开这个文件一次,然后再输入“ G ”,结果会变成下面这样喔:
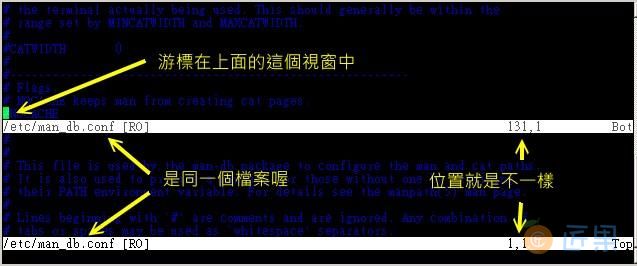
万一你再输入“ :sp /etc/hosts ”时,就会变成下图这样喔:
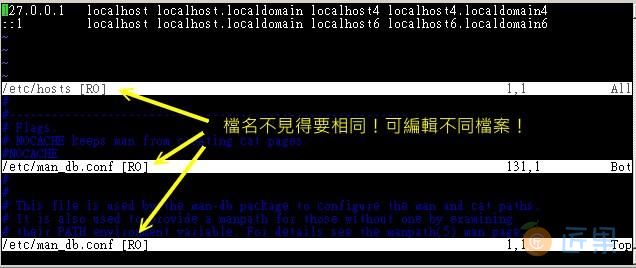
怎样?帅吧!两个文件同时在一个屏幕上面显示,你还可以利用“[ctrl]+w+↑”及“[ctrl]+w+↓” 在两个窗口之间移动呢!这样的话,复制啊、查阅啊等等的,就变的很简单啰~ 分区窗口的相关指令功能有很多,不过你只要记得这几个就好了:
| 多窗口情况下的按键功能 |
|---|
| :sp [filename] |
| [ctrl]+w+ j [ctrl]+w+↓ |
| [ctrl]+w+ k [ctrl]+w+↑ |
| [ctrl]+w+ q |
鸟哥第一次玩 VIM 的分区窗口时,真是很高兴啊!竟然有这种功能!太棒了! ^_^
9.3.4 VIM 的挑字补全功能
我们知道 bash 的环境下面可以按下 [tab] 按钮来达成指令/参数/文件名的补全功能,而我们也知道很多的程序编辑器,例如鸟哥用来在 windows 系统上面教网页设计、Java script 等很好用的 notepad++ (https://notepad-plus-plus.org/) 这种类的程序编辑器,都会有 (1)可以进行语法检验及 (2)可以根据扩展名来挑字的功能!这两个功能对于程序设计者来说, 是很有帮助的!毕竟偶尔某些特定的关键字老是背不起来...
在语法检验方面,VIM 已经使用颜色来达成了!这部份不用伤脑筋的!比较伤脑筋的应该是在挑字补全上面!就是上面谈到的可以根据语法来挑选可能的关键字, 包括程序语言的语法以及特定的语法关键字等等。既然 notepad ++ 都有支持了,没道理 VIM 不支持吧?呵呵!没错! 是有支持的~只是你可能要多背两个组合按钮就是了!
鸟哥建议可以记忆的主要 VIM 补齐功能,大致有下面几个:
| 组合按钮 | 补齐的内容 |
|---|---|
| [ctrl]+x -> [ctrl]+n | 通过目前正在编辑的这个“文件的内容文字”作为关键字,予以补齐 |
| [ctrl]+x -> [ctrl]+f | 以当前目录内的“文件名”作为关键字,予以补齐 |
| [ctrl]+x -> [ctrl]+o | 以扩展名作为语法补充,以 VIM 内置的关键字,予以补齐 |
在鸟哥的认知中,比较有用的是第1, 3 这两个组合键,第一个组合按键中,你可能会在同一个文件里面重复出现许多相同的关键字, 那么就能够通过这个补全的功能来处理。如果你是想要使用 VIM 内置的语法检验功能来处理取得关键字的补全,那么第三个项目就很有用了。 不过要注意,如果你想要使用第三个功能,就得要注意你编辑的文件的扩展名。我们下面来做个简单测试好了。
假设你想要编写网页,正要使用到 CSS 的美化功能时,突然想到有个背景的东西要处理,但是突然忘记掉背景的 CSS 关键语法,那可以使用如下的模样来处置! 请注意,一定要使用 .html 或 .php 的扩展名,否则 VIM 不会调用正确的语法检验功能喔!因此下面我们创建的文件名为 html.html 啰!
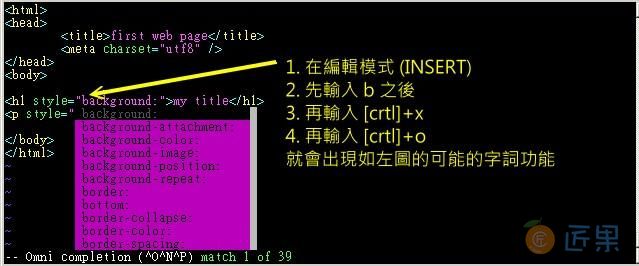
由于网页通常会支持 CSS 的语法,而 CSS 的美化语法使用的是 style 这个关键字,这个关键字后面接的就是 CSS 的元素与元素值。 若想要取得可能的元素有哪些,例如背景 (background) 的语法中,想要了解有哪些跟它有关的内置元素,如上图, 直接输入 b 然后按下 [crtl]+x 再按下 [crtl]+o 就会出现如上的相关字词可以选择,此时你就能够使用上下按钮来挑选所需要的关键元素! 这样使用上当然方便很多啊!只是要注意,一定要使用正确的扩展名,否则会无法出现任何关键字词喔!
9.3.5 VIM 环境设置与记录: ~/.vimrc, ~/.viminfo
有没有发现,如果我们以 VIM 软件来搜寻一个文件内部的某个字串时,这个字串会被反白, 而下次我们再次以 VIM 编辑这个文件时,该搜寻的字串反白情况还是存在呢!甚至于在编辑其他文件时, 如果其他文件内也存在这个字串,哇!竟然还是主动反白耶!真神奇! 另外,当我们重复编辑同一个文件时,当第二次进入该文件时, 光标竟然就在上次离开的那一列上头呢!真是好方便啊~但是,怎么会这样呢?
这是因为我们的 VIM 会主动的将你曾经做过的行为登录下来,好让你下次可以轻松的作业啊! 那个记录动作的文件就是: ~/.viminfo !如果你曾经使用过 VIM, 那你的主文件夹应该会存在这个文件才对。这个文件是自动产生的, 你不必自行创建。而你在 VIM 里头所做过的动作,就可以在这个文件内部查询到啰~ ^_^
此外,每个 distributions 对 VIM 的默认环境都不太相同,举例来说,某些版本在搜寻到关键字时并不会高亮度反白, 有些版本则会主动的帮你进行缩排的行为。但这些其实都可以自行设置的,那就是 VIM 的环境设置啰~ VIM 的环境设置参数有很多,如果你想要知道目前的设置值,可以在一般指令模式时输入“ :set all ” 来查阅,不过.....设置项目实在太多了~所以,鸟哥在这里仅列出一些平时比较常用的一些简单的设置值, 提供给你参考啊。
Tips 所谓的缩排,就是当你按下 Enter 编辑新的一列时,光标不会在行首,而是在与上一列的第一个非空白字符处对齐!
| VIM 的环境设置参数 |
|---|
| :set nu :set nonu |
| :set hlsearch :set nohlsearch |
| :set autoindent :set noautoindent |
| :set backup |
| :set ruler |
| :set showmode |
| :set backspace=(012) |
| :set all |
| :set |
| :syntax on :syntax off |
| :set bg=dark :set bg=light |
总之,这些设置值很有用处的啦!但是......我是否每次使用 VIM 都要重新设置一次各个参数值? 这不太合理吧?没错啊!所以,我们可以通过配置文件来直接规定我们习惯的 VIM 操作环境呢! 整体 VIM 的设置值一般是放置在 /etc/vimrc 这个文件,不过,不建议你修改他! 你可以修改 ~/.vimrc 这个文件 (默认不存在,请你自行手动创建!),将你所希望的设置值写入! 举例来说,可以是这样的一个文件:
[[email protected] ~]$ vim ~/.vimrc
"这个文件的双引号 (") 是注解
set hlsearch "高亮度反白
set backspace=2 "可随时用倒退键删除
set autoindent "自动缩排
set ruler "可显示最后一列的状态
set showmode "左下角那一列的状态
set nu "可以在每一列的最前面显示行号啦!
set bg=dark "显示不同的底色色调
syntax on "进行语法检验,颜色显示。
在这个文件中,使用“ set hlsearch ”或“ :set hlsearch ”,亦即最前面有没有冒号“ : ”效果都是一样的! 至于双引号则是注解符号!不要用错注解符号,否则每次使用 VIM 时都会发生警告讯息喔! 创建好这个文件后,当你下次重新以 VIM 编辑某个文件时,该文件的默认环境设置就是上头写的啰~ 这样,是否很方便你的操作啊!多多利用 VIM 的环境设置功能呢!^_^
9.3.6 VIM 常用指令示意图
为了方便大家查询在不同的模式下可以使用的 VIM 指令,鸟哥查询了一些 VIM 与 Linux 教育训练手册, 发现下面这张图非常值得大家参考!可以更快速有效的查询到需要的功能喔!看看吧!
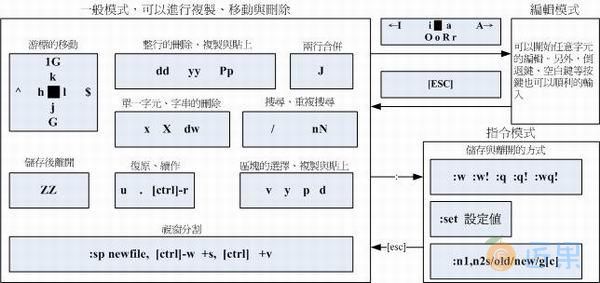
下一节:vim 其实不是那么好学,虽然他的功能确实非常强大!所以下面我们还有一些需要注意的地方要来跟大家分享喔!